Pourquoi une mise en page ?
En définissant une mise en page, vous déterminez l’apparence des factures imprimées, des devis et d’autres documents. Définir une mise en page appropriée et d’aspect professionnel peut être important pour laisser une bonne impression à vos clients.
Pour définir la mise en page, accédez à la section « Mises en page ».

Pour les comptes créés jusqu’à la mi-2019, il est également possible d’utiliser une « mise en page prédéfinie ». Cette option a été supprimée et n’est plus disponible pour les nouveaux comptes. Vous trouverez plus d’informations sur les mises en page prédéfinies ici : Dispositions prédéfinies
Éditeur de mise en page
Pour créer ou modifier une mise en page, accédez à l’éditeur de mise en page. Avec l’éditeur de mise en page, vous disposez de nombreuses options et contrôles pour ajuster la structure et l’apparence de vos factures. Par exemple, vous pouvez définir un logo ou un arrière-plan, ajuster la position des éléments et choisir entre différentes tailles.
Pour ajouter une nouvelle mise en page, cliquez sur « Créer » en haut. Entrez un nom et sélectionnez le modèle souhaité comme point de départ pour créer la nouvelle mise en page.

Dans l’éditeur de mise en page, vous pouvez trouver différents blocs tels que « Image », « Données client », « Données du document », « Table », etc. Pour chaque bloc, vous déterminez la position du bloc, le format des données et quelles données sont incluses par bloc.
Lors de la construction de la mise en page, vous pouvez utiliser le bouton « Aperçu » pour voir un exemple de facture de la mise en page actuelle.
La mise en page est divisée en différentes positions « Centré (en haut) », « Gauche », « Droite », « Centré (and bass) » et « Table ». En fonction du bloc dans l’éditeur de mise en page, définissez le bloc sur l’une des positions disponibles.
Présentation des différents blocs :
Page
Paramètres généraux de la page tels que la police, la taille du texte et les formats.
Image
Logo
Votre propre logo peut être ajouté à la position « Gauche », « Droite » ou « Centré (en haut) ».
La longueur et la largeur maximales du logo dépendent de la position choisie. Une image trop grande est automatiquement réduite à la taille disponible de la position. Cependant, la taille du fichier de l’image est limitée à 300 Ko afin que les PDF imprimés ne deviennent pas trop volumineux.
Vous pouvez ajouter un espace ouvert au-dessus du logo. Cependant, si vous souhaitez déplacer le logo vers la gauche ou vers la droite, il est préférable de laisser un espace libre dans l’image pour le logo.

Plan arrière
Alternativement, une image ou un fichier PDF peut être défini comme arrière-plan (en-tête). Outre le logo, cet arrière-plan peut également contenir, par exemple, les données fixes de l’entreprise ou une note de bas de page. Ce fond peut être défini du haut vers le bas de la page, ainsi le fond ne tient pas compte des marges des pages. Pour occuper toute la page, l’image doit avoir une hauteur de 2572 pixels et une largeur de 1818 pixels ou le fichier PDF doit avoir un format A4 de 210 x 297 mm. Si l’arrière-plan est plus grand, tout l’arrière-plan ne sera pas visible. Afin de ne pas occuper toute la page, vous pouvez ajouter un arrière-plan plus petit, l’arrière-plan est toujours défini en haut à droite.
Si l’arrière-plan comporte un en-tête sur lequel aucune autre donnée ne peut être saisie, vous pouvez le définir via « Hauteur d’en-tête ».
Pour répéter l’arrière-plan sur chaque page (y compris la page des termes et conditions), cochez « Répéter sur chaque page » Sur.
Si vous ajoutez un fichier PDF, ce fichier PDF peut également contenir plusieurs pages. Une deuxième (ou troisième) page n’est alors utilisée que si la facture contient plusieurs pages. Avec plusieurs pages en combinaison avec l’option « Répéter sur chaque page », la première page ne sera utilisée que pour la première page de la facture, seules la deuxième et les pages suivantes seront répétées.
Si vous avez du papier à lettres pré-imprimé et que vous souhaitez l’utiliser lors de l’impression via une imprimante, vous pouvez cocher l’option « Toujours imprimer via l’imprimante sur le papier à lettres ». Par exemple, l’arrière-plan défini est ajouté lors du téléchargement au format PDF, mais pas lors de l’impression via une imprimante. Pour pouvoir faire la distinction entre « Télécharger au format PDF » ou « Imprimer via l’imprimante » lors de l’impression de la facture, vous pouvez définir l’option « Lors de l’impression » sur « Choisir la méthode d’impression lors de l’impression » sous « Paramètres » > « Avancé » ou vous pouvez activer alternativement le module « Dropbox / Google Drive ».
Titre
Le titre du document (ex. Facture) peut être ajouté en position « Gauche » ou « Droite ».
Outre le format du titre, vous pouvez également spécifier la position ou la taille du texte.
Pour utiliser un titre personnalisé, sélectionnez « Titre personnalisé ». Vous pouvez spécifier votre propre titre. Par exemple, vous pouvez remplacer le titre « Bon de commande » par « Contrat ». Vous ne verrez le nouveau titre que lorsque vous imprimerez le document.

Données client
Les données client peuvent être réglées sur la position « Gauche » ou « Droite ».
La position exacte et la taille du texte peuvent être déterminées et les champs à imprimer peuvent être vérifiés. Ce n’est que si un champ est disponible pour le client qu’il sera réellement imprimé. Pour certains champs tels que « Numéro de TVA » et « Numéro de téléphone », vous pouvez choisir de les imprimer dans le bloc « Données du client » ou dans le bloc « Données du document ».
Par défaut, le pays du client n’est imprimé que si le client est hors Belgique. Cependant, si vous souhaitez toujours imprimer le pays, vous pouvez cocher le champ « Pays ».

Adresse de livraison
Place l’adresse de livraison du client sur le modèle. La position « Gauche » ou « Droite » peut être réglée.
La position exacte et la taille du texte peuvent être déterminées et les champs à imprimer peuvent être vérifiés.
Par défaut, le pays du client n’est imprimé que si le client est hors Belgique. Cependant, si vous souhaitez toujours imprimer le pays, vous pouvez cocher le champ « Pays ».

Adresse du chantier
Placez l’adresse de livraison du client sur la mise en page. La position « Gauche » ou « Droite » peut être définie.
La position exacte et la taille du texte peuvent être déterminées et les champs à imprimer peuvent être vérifiés.
Par défaut, le pays du client n’est imprimé que si le client est situé en dehors de la Belgique. Cependant, si vous souhaitez toujours imprimer le pays, vous pouvez cocher le champ « Pays ».
Coordonnées de l’entreprise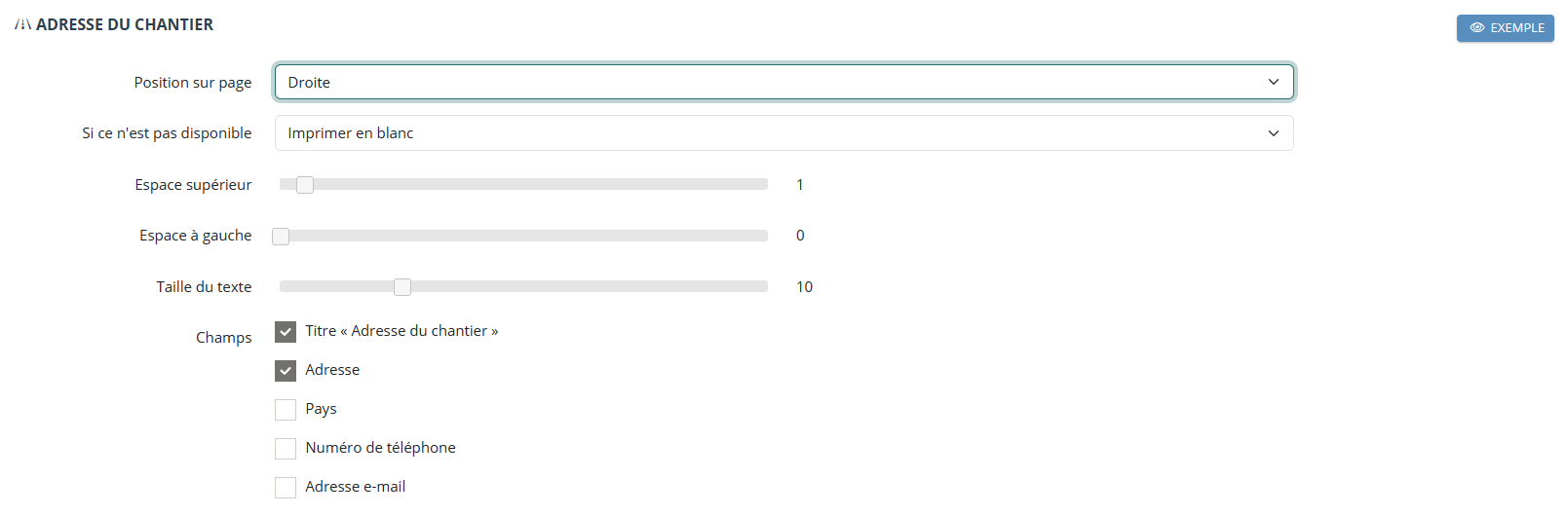
Les données de fonctionnement peuvent être réglées sur la position « Gauche » ou « Droite ».
La position exacte et la taille du texte peuvent être déterminées et les champs à imprimer peuvent être vérifiés. Vous pouvez ajouter des détails supplémentaires sur l’entreprise via « Coordonnées ».
Astuce! Si vous souhaitez placer les coordonnées de l’entreprise dans un ordre différent, décochez-les et ajoutez-les à nouveau dans l’ordre souhaité via « Coordonnées ».
Données documentaires
Les données du document (telles que le numéro de facture, la date, la date d’échéance) peuvent être définies sur la position « Gauche », « Droite » ou « Centré (en bas) ».
Remarque : Pour définir la position « Centré (en bas) », vous devez utiliser la valeur « Colonnes » comme « Type de liste ».
Vous déterminez le format dans lequel les données du document sont imprimées via « Type de liste ». Selon le type de liste choisi, vous disposez d’autres options pour le configurer davantage. Il est conseillé de passer par les différentes options pour déterminer quel format vous préférez. Utilisez le bouton « Aperçu » à chaque fois pour voir le résultat.
Pour changer le nom des champs, vous pouvez cliquer sur le bouton « Détail » par champ.
Attention! Les champs tels que « Numéro » et « Date » sont tenus par la loi d’être inclus sur la facture. Il est donc préférable de ne pas le désactiver.

Scène
Le tableau des factures avec les lignes de facturation se trouve toujours sous les blocs précédents (position « Table »).
Le format de l’en-tête, des lignes de facture ou du total peut être défini séparément. Parcourez les différentes options pour déterminer le format que vous préférez. Utilisez le bouton « Aperçu » à chaque fois pour voir le résultat.
La taille minimale du tableau peut être définie via « Nombre minimum de lignes ». Vous devez tenir compte du fait qu’il y a suffisamment d’espace en bas pour la note de facture afin qu’elle ne soit pas toujours imprimée sur la page suivante.
Vous pouvez définir quelles colonnes et l’ordre de ces colonnes. La largeur de chaque colonne est automatiquement déterminée en fonction des autres colonnes que vous avez définies. Vous pouvez ajuster l’alignement et le titre d’une colonne par champ via le bouton « Détail ».
Attention! Pour les bons de livraison, des restrictions sont automatiquement appliquées aux colonnes définies. Par exemple, les colonnes « Montant », « Total » et « Taux de TVA » ne sont pas incluses, une colonne « Numéro » est toujours utilisée et les colonnes « Description » et « Article » sont placées au début.
Vous pouvez également choisir de ne pas imprimer les totaux. Cela peut être utile, par exemple, si les totaux ne sont pas requis pour une offre ou un bon de livraison. Il est donc préférable de créer une mise en page distincte qui n’est utilisée que pour le type de document souhaité.
Document récapitulatif du tableau
Si un document récapitulatif avec un aperçu de toutes les factures en retard est utilisé lors de l’envoi d’un rappel, ce tableau alternatif sera utilisé. Sélectionnez les colonnes et dans quel ordre les colonnes sont imprimées.

Signature
Activez le bloc de signature pour ajouter une « Signature pour approbation » ou « Signature pour réception » à la mise en page. Cela s’applique principalement aux documents tels que les devis, les bons de commande ou les bons de livraison.
Le bloc signature est toujours placé en bas, après la note de facture. Il peut être placé à gauche, à droite ou les deux.

Conditions
Via les conditions, vous ajoutez automatiquement les conditions générales ou les conditions de vente en tant que page supplémentaire au document.
Les conditions peuvent être ajoutées sous forme de texte ou de fichier PDF. Un fichier PDF est intégralement ajouté au document, vous avez donc un contrôle total sur la mise en page de la page des termes et conditions.
Lors de l’ajout des conditions sous forme de texte, vous pouvez ajuster le format du texte ou le texte peut être placé dans différentes colonnes, voir : Formatage
Les termes et conditions peuvent-ils être imprimés recto-verso ? Les conditions sont ajoutées en tant que page supplémentaire dans le fichier PDF. Pour imprimer ce recto-verso vous pouvez choisir d’imprimer le fichier PDF recto-verso (si votre imprimante supporte cette option).



